Welcome to Part 4 of my ongoing series about working with fonts for crafting.
- Click here for Part 1 (Font Basics).
- Click here for Part 2 (Using Glyphs).
- Click here for Part 3 (Using Warp).
I Got New Font Files Now What?
I clicked on the "Download" and a file called "Loving-Kitten-9959971.zip" appeared in my Downloads folder. A zip file is a compressed package that holds any number of other files. About all you can do with the zip file is "unzip" it.
On the PC, go to the directory where files are downloaded - the standard location is your "Downloads" folder (most people don't change the default download location so it should be there but if you did change it, you should know where you redirected it). I usually sort it by File Date so that the most recently downloaded item pops to the top.
Or, with the file selected, click on "Extract All" in the Compressed Folder Tools tab of the main menu in Windows Explorer.
For this example, I'll simply use the default location, which is a new subfolder in my Downloads folder named similar to the zip file that I opened.
After unzipping, you may either delete the original zip file, or move it to another folder.
Browse to the folder where you unzipped the files. The Loving Kitten font is provided in two different formats - TTF and OTF. Both will work on a Windows PC or a Mac. TTF is the older font format known as "True Type Font" and OTF is "Open Type Font" which was based upon TTF but has a few improvements. Purists would say that OTF is better, but generally it doesn't really matter which one you pick. I usually choose the OTF because it's on top.
Right-click on the font name and select "Install for all users". The "Install for all users" option requires administrator rights on your machine. If this is your personal machine, you're probably the administrator. The computer will let you know if you aren't logged on as the Administrator and won't let you install it. If you are the administrator, it will immediately install the font.
If you are not the administrator on your machine [common if you are using your work machine], you will have to choose the "Install" option, which will install the font exclusively for your user.
Once the font has been installed, it will be available in all programs on your machine.
If Silhouette Studio - or any other application you want to use the font in - was running when you installed the font, you have to close the application and then reopen it to load the font because applications only check for and load fonts when they are first launched.
Here you see I have located the new font in Silhouette Studio and created a quick example cutting file using it.
If you use the free font management application Fontcloud, don't forget to upload your new font so it will be available there as well.
Enjoy your new font!
HAPPY CRAFTING!!


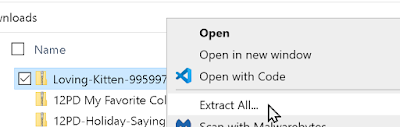









No comments:
Post a Comment