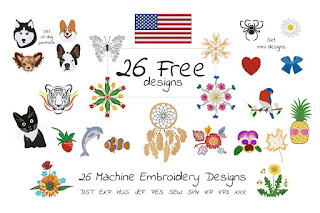Welcome back. Ready to hear more about the fun things Silhouette Studio can do with fonts?
Cool Font Fun is worth repeating
The image above illustrates how glyphs can change the whole look of a message. This was written using the "Michelle Stein Script" font from the "Exclusive Font Collection Bundle" which is FREE now through 30 December 2021. Click on the image to expand it to a larger size. The words on the left are the "normal" letters, and the ones on the right take advantage of several "glyphs" - notice how the "oo" in "Cool" looks a little different because it's a glyph of two "o" characters (and the first one is a wee bit smaller than the second one); the "l", "t" and "n" in the one on the right all have swooshes following the letter, and the "f" has a heart swoosh coming off its top.
If you are running Silhouette Studio Designer edition or higher, the glyphs are accessible from "glyph" tab of the text style panel. The "glyph" tab is that "G" visible at the top of the text style panel. This panel lists the font name at the top, followed by a full listing of all the characters or glyphs available in the font. Hover over a glyph with the mouse to see an enlarged view of the glyph.
To use glyphs, first create your text by typing in the words you want in your design. Next, scroll through the glyphs to find a glyph to substitute for a letter. Select the letter you want to replace or delete the letter then click on the glyph and the new glyph will appear in its place.
Depending upon the size of the glyph, the text box may resize, so plan on resizing and possibly rearranging the text after selecting the glyphs to use as their presence may affect the sizing and spacing of your text design.
One other item of note: although Silhouette Studio has a spelling checker, as soon as glyphs are added, the spelling checker will think the word is misspelled even though it contains what looks like the same letters. This is because the spelling checker has combinations of specific characters stored in it, and the glyphs are not part of that set of characters. Therefore it thinks the words are not spelled correctly. That being said, it is possible that the wrong glyph was chosen and that the word is truly misspelled, so be sure to double check the content before sending your design to be cut.
What If I Only Have Silhouette Studio Basic Edition?
Are you out of luck?
Thankfully, no, you aren't.
There are several options available which will allow you to create similar designs with cool fonts without having to pony up the cash for the Designer or higher editions (though there are so many additional things you can do with the upgraded versions that you really should consider upgrading as soon as you can).
OPTION 1: Font Cloud by Creative Fabrica
Font Cloud is a FREE tool for managing fonts. Simply sign up for it, upload your fonts (either by drag and drop, or browse for them on your machine), and it's ready.
When Font Cloud first opens, it shows a list of all fonts that have been uploaded, illustrating the font's style in the box with the "Aa" characters. Simply enter some text in the box where it says "Preview fonts with your own text"
Now, scroll through all the fonts and observe the results: the text you typed is visible on the font card and written in the font shown. Click on the card to select a particular font. This time, I'll select "Mezilla", another font from the Exclusive Font Collection Bundle (free through 30 Dec 2021).
You can now color and adjust the design as desired before cutting.
I'm Offline and Using Basic Silhouette Studio
If internet access is an issue, or you simply want to use features local to your computer, Windows has a Character Map built in that can be used to copy individual characters or a group of characters to the Clipboard and the they can be pasted into any program that can display them, including Silhouette Studio. To open Character Map in Windows 10, type "character" in the search box on the task bar and choose Character Map from the results.
Select the desired font, then scroll through the character options to locate and select appropriate glyphs.The listing of characters can be filtered if you click on Advanced view and change "Group by" to Unicode subrange.
HAPPY CRAFTING!